Sau một khoảng thời gian sử dụng Gmail, hộp thư của bạn có thể sẽ dần bị “chất đầy” bởi những email không cần thiết hoặc những email cũ bị tồn quá lâu. Để tránh tình trạng những email đó chiếm nhiều dung lượng trong Gmail, hãy cùng thế giới thủ thuật tham khảo bài viết này để biết cách xóa một thư, nhiều thư và xoá hết tất cả thư trong Gmail trên điện thoại, máy tính.
1. Cách xoá thư, email trong Gmail trên điện thoại
– Cách xóa một thư trong Gmail
Bước 1: Truy cập vào ứng dụng Gmail trên điện thoại
Bước 2: Nhấn vào email bạn muốn xóa > Chọn biểu tượng Thùng rác ở trên cùng.

– Cách xóa nhiều thư, email trong Gmail
Bước 1: Truy cập vào ứng dụng Gmail trên điện thoại.
Bước 2: Chọn các Avatar người dùng của những email bạn muốn xóa > Chọn biểu tượng Thùng rác ở trên cùng.

– Cách xóa hết tất cả thư, email trong Gmail
Bạn không thể xóa tất cả thư, email từ ứng dụng Gmail trên điện thoại. Hãy truy cập vào Gmail trên máy tính, laptop của bạn để thực hiện điều đó (Thông tin được cập nhật vào ngày 1/9/2021).
2. Cách xoá thư, email trong Gmail trên laptop, máy tính
– Cách xóa một thư trong Gmail
Bước 1: Truy cập vào Gmail trên máy tính, laptop.
Bước 2: Để con trỏ chuột tại thư bạn muốn xóa > Chọn biểu tượng Thùng rác để tiến hành xóa thư, email.

Một cách khác để xóa một thư, email trong Gmail là bấm chọn vào thư bạn muốn xóa > Chọn biểu tượng Thùng rác để tiến hành xóa thư, email.

– Cách xóa nhiều thư, email trong Gmail
Bước 1: Truy cập vào Gmail trên máy tính, laptop.
Bước 2: Nhấn chọn những hộp vuông nhỏ nằm bên trái thư, email mà bạn muốn xóa > Chọn biểu tượng Thùng rác để tiến hành xóa nhiều thư, email.

– Cách xóa hết tất cả thư, email trong Gmail
Bước 1: Truy cập vào Gmail trên máy tính, laptop.
Bước 2: Chọn hộp vuông nhỏ ngay dưới thanh tìm kiếm > Nhấn chọn “Chọn tất cả xxx cuộc trò chuyện trong Chính”.

Bước 3: Chọn biểu tượng Thùng rác để tiến hành xóa tất cả thư, email trên Gmail.
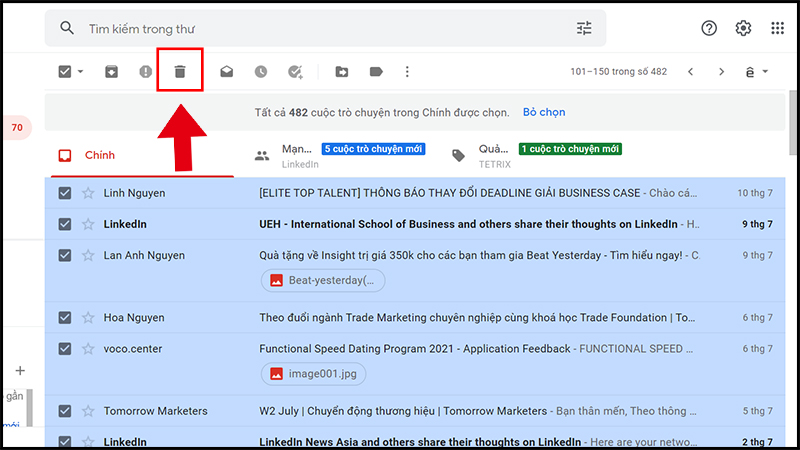
– Cách xóa tất cả thư, email của một người gửi trên Gmail
Bước 1: Truy cập vào Gmail trên máy tính, laptop.
Bước 2: Chọn biểu tượng răng cưa ở góc phải giao diện > Chọn Xem tất cả chế độ cài đặt.

Bước 3: Chọn Bộ lọc và địa chỉ bị chặn > Chọn Tạo bộ lọc mới.
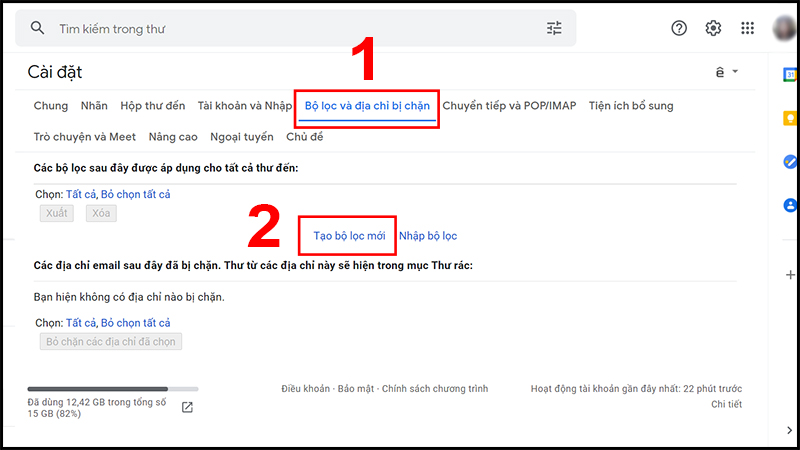
Bước 4: Trên cửa sổ hiện ra, nhập địa chỉ email người gửi mà bạn muốn xóa thư ở From > Chọn Tìm kiếm.
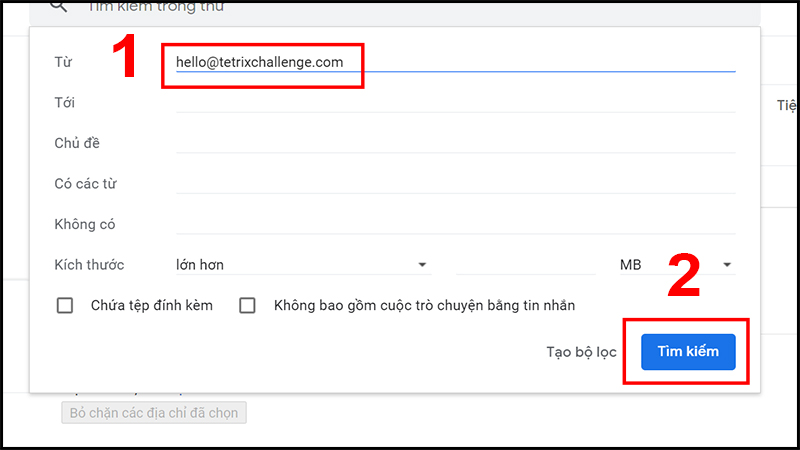
Bước 5: Gmail sẽ tự động tìm và hiện ra danh sách những thư, email mà địa chỉ email nói trên đã gửi cho bạn. Chọn hộp vuông nhỏ ngay dưới thanh tìm kiếm > Chọn biểu tượng Thùng rác để tiến hành xóa thư, email.

3. Một số thắc mắc khác
– Thư đã xóa sẽ đi đâu?
Trả lời: Sau khi bạn đã thực hiện xóa thư, email như hướng dẫn trên, những thư đã xóa sẽ được chuyển đến Thùng rác và sẽ được lưu trữ trong vòng 30 ngày. Sau 30 ngày, thư trong Thùng rác sẽ được tự động xóa.
– Có cách nào khôi phục, lấy lại email đã xóa không?
Trả lời: Câu trả lời là có. Để khôi phục, lấy lại email đã xóa, hãy thực hiện các bước sau:
Đối với Gmail trên máy tính, laptop:
Bước 1: Chọn Danh sách mở rộng > Chọn Thùng rác.
Bước 2: Chọn hộp vuông bên cạnh email bạn muốn khôi phục, chọn biểu tượng Gửi tới và chọn vị trí bạn muốn di chuyển email tới.

Đối với ứng dụng Gmail trên điện thoại:
Bước 1: Vào ứng dụng Gmail trên điện thoại, chọn Thùng rác.

Bước 2: Chọn một hoặc nhiều email bạn muốn khôi phục > Chọn dấu 3 chấm dọc góc trên cùng bên phải > Chọn Di chuyển tới và chọn vị trí bạn muốn di chuyển email tới.
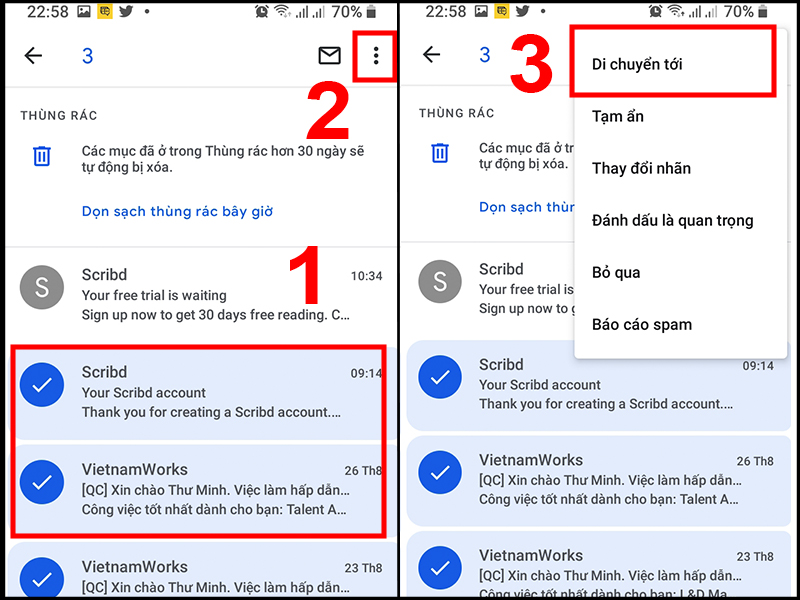
Vậy là thế giới thủ thuật đã hoàn tất các bước khôi phục, lấy lại email đã xóa. Chúc các bạn thành công!
Tham khảo thêm:






