Bạn đang có những tệp tài liệu ở nhiều định dạng khác nhau mà không biết luân chuyển giữa các thiết bị như thế nào để thao tác và làm việc? Câu trả lời rất đơn giản. Hãy theo dõi bài viết sau của thế giới thủ thuật để biết những cách chuyển file, dữ liệu, ảnh và video từ điện thoại sang máy tính.
1. Chuyển file từ điện thoại sang máy tính thông qua Bluetooth
Bluetooth là một công nghệ không dây tầm ngắn không chỉ dùng để kết nối giữa các thiết bị ngoại vi với máy tính, điện thoại mà còn có thể dùng để chuyển file ở nhiều định dạng từ điện thoại sang máy tính. Bạn hãy theo dõi cách thực hiện dưới đây:
Bước 1: Bạn cần kích hoạt Bluetooth trên máy tính của bạn. Hãy mở Settings (Cài đặt) trên máy tính > Chọn Devices (Thiết bị).
Sau đó, tại mục Bluetooth & other devices (Bluetooth và các thiết bị khác), gạt thanh Bluetooth sang phải để kích hoạt.

Bước 2: Bạn hãy kích hoạt Bluetooth trên điện thoại của mình bằng cách vuốt từ trên màn hình xuống để xuất hiện Bảng điều khiển nhanh. Sau đó, ấn vào biểu tượng Bluetooth để kích hoạt.
Tiếp đó, ấn chọn tên máy tính của bạn và ấn Hoàn tất để kết nối điện thoại và máy tính với nhau.
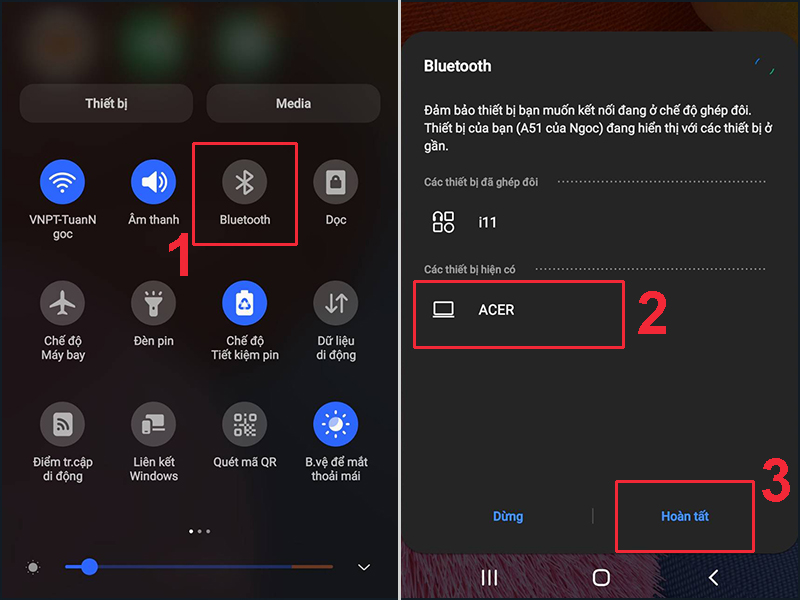
Bước 3: Lúc này, điện thoại sẽ gửi mật mã đến máy tính, nhấn Yes (Đồng ý) trên màn hình máy tính để đồng ý yêu cầu kết nối.

Bước 4: Ở giao diện Settings trên màn hình máy tính, chọn mục Send or receive files via Bluetooth (Gửi hoặc nhận file qua Bluetooth).

Sau đó, chọn mục Receive files (Nhận file) để có thể nhận file từ điện thoại sang máy tính.
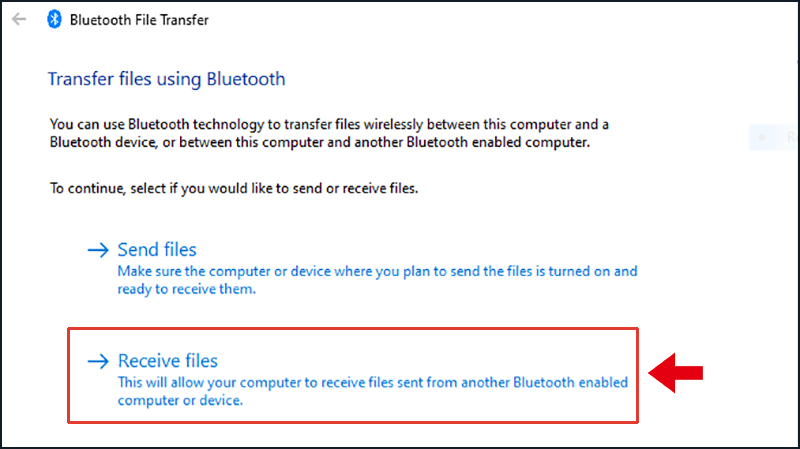
Bước 5: Bạn sẽ thấy giao diện Bluetooth File Transfer, có nghĩa rằng file của bạn đang được truyền sang máy tính thành công.
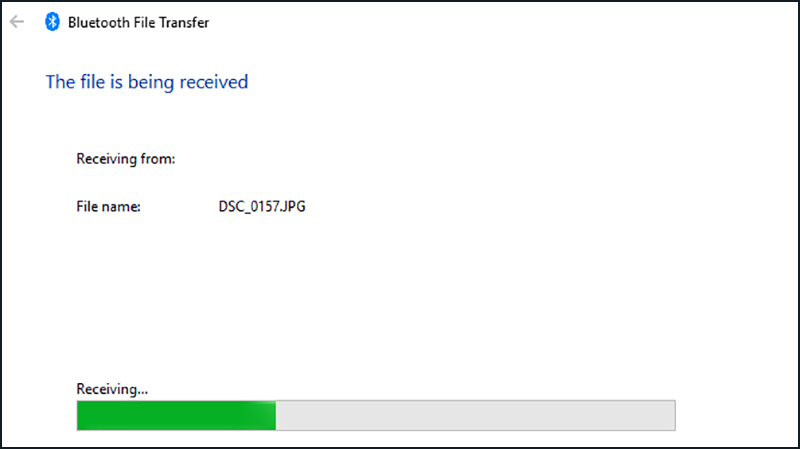
2. Dùng các dịch vụ lưu trữ đám mây để chuyển file, dữ liệu
Các dịch vụ lưu trữ đám mây là nơi lưu trữ tài liệu khá lý tưởng với dung lượng nhiều, bảo mật tốt với giá gần như là miễn phí. Có một số dịch vụ lưu trữ nổi bật như OneDrive, Dropbox, Google Drive,… Bạn cũng có thể truyền file từ điện thoại sang máy tính trên các dịch vụ lưu trữ như với Google Drive sau đây:
Bước 1: Mở ứng dụng Drive trên điện thoại của bạn > Chọn dấu cộng ở góc trái màn hình để chọn file cần truyền.
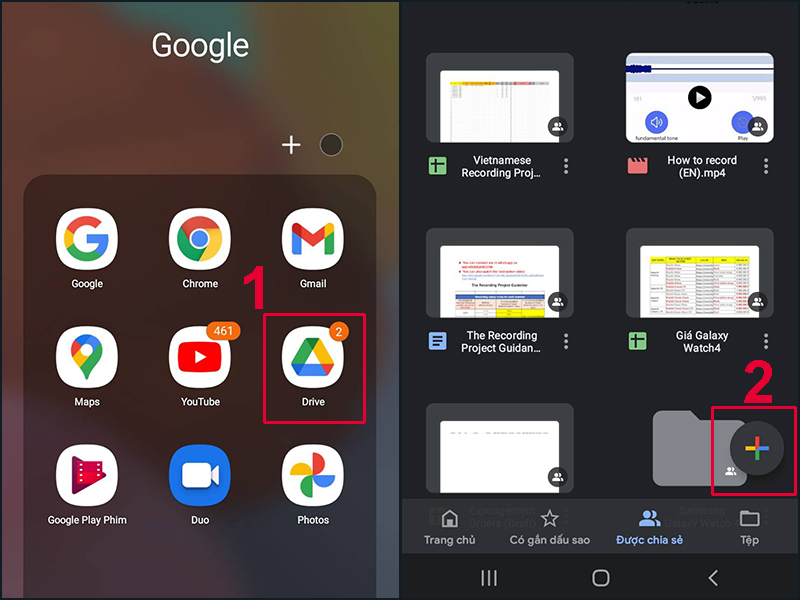
Bước 2: Chọn mục Tải lên > Chọn bất kỳ file tài liệu, ảnh hay video bạn muốn truyền bằng cách ấn vào chúng.
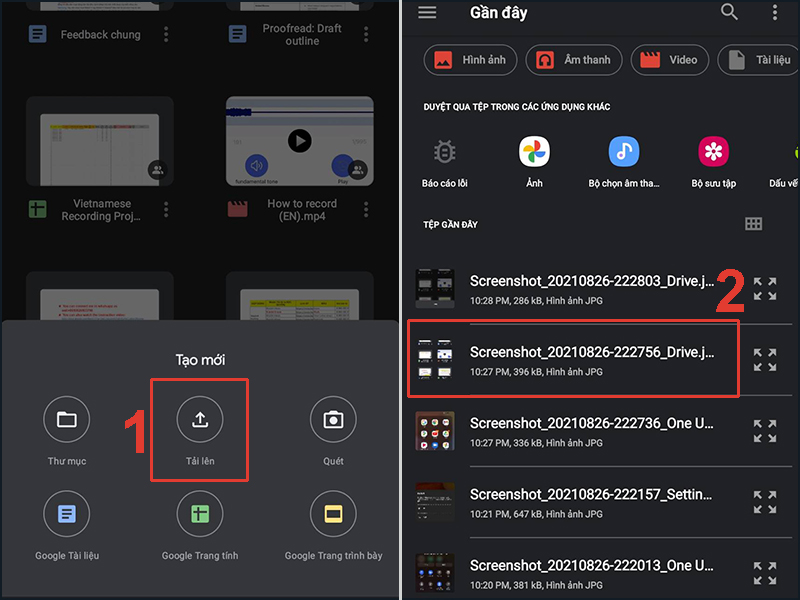
Bước 3: Truy cập Google Drive trên máy tính TẠI ĐÂY và tìm file bạn vừa tải lên.
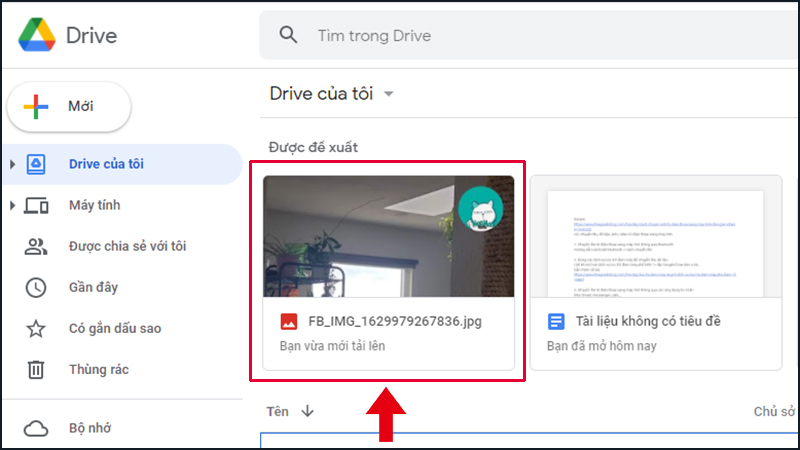
Bước 4: Click chuột phải vào file, ảnh hoặc video bạn vừa tải lên > Chọn Tải xuống để lưu file về máy tính.
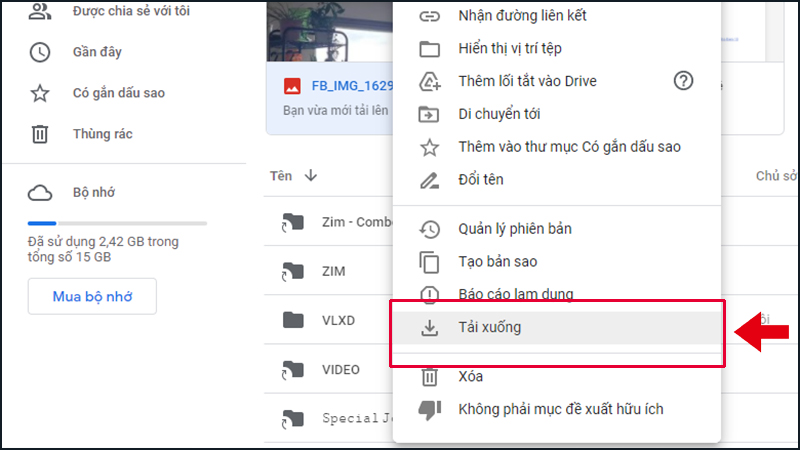
3. Chuyển file từ điện thoại sang máy tính thông qua các ứng dụng tin nhắn
Các ứng dụng tin nhắn và email như Zalo, Messenger, Gmail,… không chỉ là các công cụ để giao tiếp với bạn bè, người thân mà còn có thể trở thành một công cụ lưu trữ và truyền file giữa các thiết bị với nhau hiệu quả. Bạn có thể dùng Gmail để truyền file từ điện thoại sang máy tính như sau:
Bước 1: Mở ứng dụng Gmail trên điện thoại của bạn > Chọn mục Soạn thư.

Bước 2: Tại mục Tới, bạn hãy nhập vào chính địa chỉ Gmail của bạn. Sau đó, ấn chọn biểu tượng hình cái ghim ở trên cùng màn hình.

Bước 3: Chọn mục Đính kèm tệp và sau đó chọn file bạn muốn truyền đi. Cuối cùng, chọn biểu tượng mũi tên để gửi thư đi.
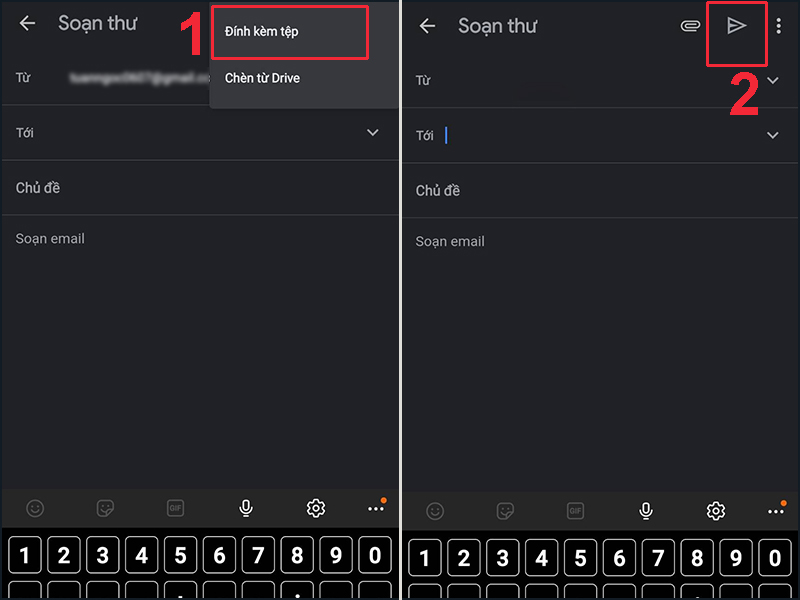
Bước 4: Bạn hãy truy cập Gmail trên máy tính TẠI ĐÂY. Sau đó, tìm thư mà bạn vừa gửi và tải xuống tệp về máy tính.
Lưu ý: Đối với ứng dụng Messenger, bạn chỉ có thể tải lên tệp với dung lượng tối đa 25 MB. Còn đối với Zalo, bạn có thể tải lên tệp có dung lượng tới 1 GB.
4. Dùng cáp USB để chuyển file từ điện thoại sang máy tính
Đây gần như là cách đơn giản nhất để chuyển file giữa máy tính và điện thoại. Bạn chỉ cần chuẩn bị 1 sợi cáp USB đã kết nối cả 2 đầu vào máy tính và điện thoại. Chọn phương thức chuyển tệp trên điện thoại bạn muốn. Sau đó, máy tính sẽ xuất hiện tệp tin của điện thoại, bạn chỉ cần lưu tệp đó về máy.

Bạn hãy kết nối máy tính và điện thoại với 2 đầu của dây cáp USB và bắt đầu quá trình chuyển file
5. Chuyển file từ điện thoại sang máy tính qua ứng dụng, phần mềm
Ngoài cách sử dụng các tính năng sẵn có hay dây cáp để truyền file từ điện thoại qua máy tính, bạn cũng có thể sử dụng các ứng dụng, phần mềm hữu ích để truyền file. Sau đây là hướng dẫn chi tiết cách truyền file trên 2 phần mềm được khuyên dùng:
– Chuyển file từ điện thoại sang máy tính qua Airdroid
AirDroid là một ứng dụng lưu trữ file và truyền file qua rất nhiều nền tảng thiết bị khác nhau ở mọi loại định dạng file. AirDroid miễn phí cho bạn 200 MB dữ liệu cần truyền trong 1 tháng, nếu bạn muốn sử dụng và lưu trữ nhiều hơn, hãy nâng cấp tài khoản của mình.

Để có thể truyền file, đầu tiên bạn hãy tải AirDroid về điện thoại TẠI ĐÂY và đăng nhập. Tiếp đó, bạn truy cập trang web của AirDroid TẠI ĐÂY bằng máy tính và đăng nhập vào tài khoản AirDroid. Sau khi cả 2 thiết bị đã được đồng bộ AirDroid, bạn có thể tải về máy tính bất kỳ file nào của điện thoại.
– Chuyển file từ điện thoại sang máy tính qua Pushbullet
Pushbullet về cơ bản là một ứng dụng miễn phí, đồng bộ tin nhắn và thông báo của điện thoại với máy tính dành cho điện thoại Android. Tuy nhiên, bạn cũng có thể sử dụng Pushbullet để chia sẻ các liên kết và các tệp tin giữa các thiết bị hoặc chia sẻ với bạn bè của mình.

Để sử dụng Pushbullet, bạn cần tải về ứng dụng trên điện thoại TẠI ĐÂY và đăng nhập bằng tài khoản Google của mình. Tiếp đó, bạn hãy tải về Pushbullet bằng máy tính và đăng nhập TẠI ĐÂY. Vậy là bạn đã có thể tải về bất cứ file nào sau khi cả 2 thiết bị được đồng bộ với Pushbullet.
6. Chuyển file từ điện thoại sang máy tính bằng thẻ nhớ
Một cách đơn giản khác và không cần sử dụng các giao thức mạng để truyền file là sử dụng thẻ nhớ của điện thoại. Bạn hãy sao lưu dữ liệu vào thẻ micro SD, sau đó rút thẻ từ điện thoại và lắp thẻ vào đầu đọc thẻ. Cuối cùng, hãy cắm đầu đọc thẻ USB vào máy tính để lưu về các file.

Ngoài ra, nếu điện thoại không có khe cắm thẻ nhớ, bạn chỉ cần kết nối đầu đọc thẻ USB SD với điện thoại bằng USB OTG để sao chép file. Sau đó, cắm đầu đọc thẻ USB SD vào máy tính để lưu file.
7. Chuyển file từ điện thoại sang máy tính thông qua AirDrop
Nếu bạn cần chuyển file giữa các thiết bị thuộc hệ sinh thái của Apple, sử dụng AirDrop là một lựa chọn hoàn hảo. Bạn chỉ cần kích hoạt AirDrop trên iPhone hoặc iPad, sau đó chọn file bạn muốn gửi và ấn chọn biểu tượng AirDrop để truyền file sang MacBook và máy Mac.







